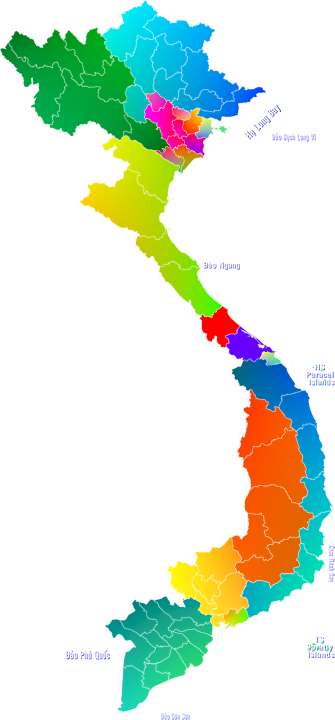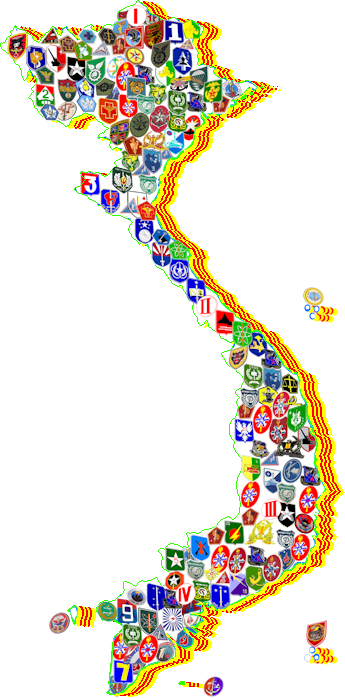Gia Đình Mũ Đỏ Việt Nam
Vùng Thủ đô Hoa Thịnh Đốn và Phụ cận
Trang
Sưu tầm
Chủ đề:
Tiếng Việt
Tác giả:
Ban Kỹ Thuật
PHƯƠNG
PHÁP BỎ DẤU TIẾNG VIỆT
Trên hệ thống Windows 10
(không cần VPSKey hay Unikey
software)

Cành hoa Râm Bụt
Tên khoa học [Scientific name]:
hibiscus rosa sinensis
Bấm vào đây để in ra giấy (Print PDF)
Ban kỹ thuật soạn bài này, dành cho những “tay mơ”,
biết chút ít
về máy computer để đánh một bản văn bằng tiếng Việt có dấu.
–bkt

Hiện
nay hệ thống điều hành máy điện toán Microsoft Windows 10 có trang
bị các chương trình (software) đánh máy chữ (bàn gõ chữ) cho hầu hết
các ngôn ngữ trên thế giới trong đó có tiếng Việt mà người chủ máy
không cần phải gắn/install những software “lạ”
tìm được trên thị trường, chẳng hạn như VPSKey, Unikey, v.v. của
người Việt Nam sáng tác, điều này bao gồm cả một số các chương trình
online thuộc dạng web pages.
Gọi
là “lạ” vì có một số các công sở của chính phủ liên bang cũng như
tiểu bang ở Mỹ, thậm chí có một số hãng xưởng tư nhân cấm nhân viên
không được gắn/install những software không được ông chủ xưởng hay
cơ quan chính phủ công nhận, nhưng của Windows thì được. Cũng thông
cảm với họ thôi vì một số những software “lạ” được cấy “sinh–tử–phù”
hay “vi–rút/virus” để ăn cắp những bí quyết hay phá hoại hệ thống
máy móc và network của các cơ sở trên.
Kinh nghiệm bản thân với các software
“lạ”: tôi đã từng xài VPSKey của Hội Chuyên Gia VN từ đầu thập niên
90. Ngày ấy mỗi lần tôi copy một lượng lớn chữ vào memory
(clipboard) và sau đó gõ bất cứ một chữ Việt nào vào máy là toàn bộ
số chữ copied vào clipboard biến mất mà không rõ tông tích hay lý
do. Chương trình Unikey cũng có vấn đề chứ không phải không đâu, như
đang đánh máy ngon trớn thì nó “tự biến dạng” từ V(iệt) sang
E(nglish) mà ta không hay, v.v.
Kể từ Windows 7 trở đi, Microsoft đã đem
các “bàn gõ chữ” này vào hệ thống điều hành (Windows operating
system) của họ, không những chỉ cho tiếng Việt, mà là cả thế giới.
Đây là một sáng kiến rất hay. Cũng kể từ ngày ấy tôi không còn bị lệ
thuộc vào các software “lạ” nữa. Và xin được chia sẻ với Quý Độc giả
kinh nghiệm của tôi với bàn bỏ dấu tiếng Việt trong Windows
operating system 10 sau đây.
Xin lưu ý: bàn bỏ dấu tiếng Việt hiện nay
nằm sẵn (native) trong Windows OS (Operating System) 10, và nó chỉ
có mỗi một công việc là bỏ dấu tiếng Việt, nên ta chỉ cần
gắn/install nó ngay tại chỗ là ta có thể gõ được tiếng Việt ngay
thôi; không tốn $ và thời giờ tìm kiếm. Toàn bài này dùng bàn bỏ dấu
này. Kính mời Quý vị theo dõi các chi tiết dưới đây:
I. Gắn/install: các hướng dẫn này chỉ áp
dụng cho Windows 10 hay cao hơn, nhưng chúng cũng giông giống như
Windows 7.
1. Bấm
vào nút Start đặt ở góc trái phía dưới tận cùng của màn ảnh, xem ảnh
1.

Ảnh 1 – Windows Start
2. Bấm Settings. Xem ảnh 2.
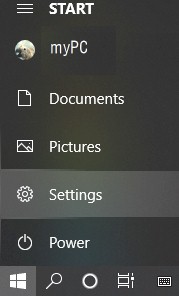
Ảnh 2 – Windows
Settings
3. Bấm “Time & Language”. Xem ảnh 3.
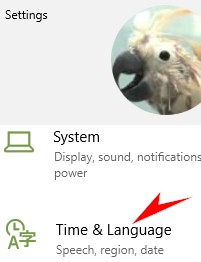
Ảnh 3 – Time &
Language
4. Bấm Language một lần nữa phía trái (left pane) . Xem ảnh 4.
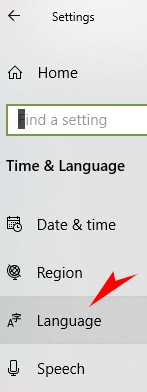
Ảnh 4 – Language
(on left side)
5. Quan sát bên phải màn ảnh ta thấy nút “+Add a language”. Xem ảnh 5.
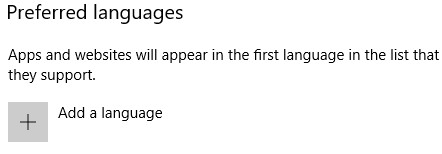
Ảnh 5 –
Preferred languages
6. Bấm nút “+ Add a language”, một danh sách “Choose a language to install” xuất hiện. Để ý trên danh sách này có một “scroll bar/cần kéo màn” nằm nửa ẩn–nửa hiện bên phải và rất bé; ta nhấn nút trái của con chuột trên scroll bar này và giữ nguyên vị thế “nhấn” trong khi kéo màn ảnh lên–xuống cho đến lúc “Tiếng Việt” xuất hiện; sau đó bấm vào 2 chữ “Tiếng Việt” để chọn; sau cùng bấm nút “Next”. Xem ảnh 6.
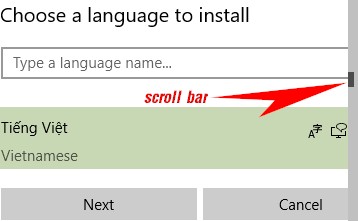
Ảnh 6 – Danh
sách “Choose a language to install”
7. Quan sát kỹ ảnh số 7 bên dưới và chớ có phết vào ô “Set as my Windows display language”, vì nếu làm thế toàn bộ Windows 10 sẽ chuyển sang tiếng Việt thì nguy to với những ai không thông thạo tiếng Việt.
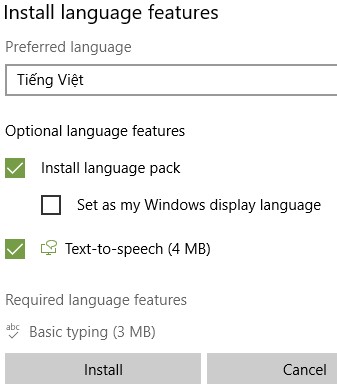
Ảnh 7 – Install
Language features
8. Bấm nút “Install” (xem ảnh 7 ở trên) và đợi cho xong hay cho đến lúc thanh “progress bar/diễn tiến...” biến mất khỏi màn ảnh. Xem ảnh 8 bên dưới.
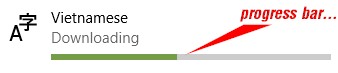
Ảnh 8 – Download
in progress...(diễn tiến...)
9. Khi Install làm xong nhiệm vụ của nó, ta sẽ thấy hàng chữ “Vietnamese” dưới cùng, bấm vào hàng chữ này thì các nút “Options” và “Remove” xuất hiện. Nếu ta đổi ý giữa đàng thì bấm nút “Remove”, bằng không thì bấm nút “Options”. Xem ảnh 9.
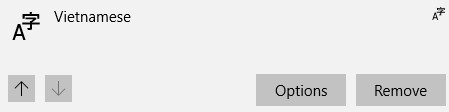
Ảnh 9 –
Vietnamese Options
10. Nút “Options” sẽ cho ta chọn bàn bỏ dấu tiếng Việt. Ta nên chọn “Vietnamese Number Key–based”. Đây là bàn bỏ dấu tiếng Việt đơn giản và dễ nhớ mà tôi muốn giới thiệu đến với Quý vị. Xem ảnh 10.
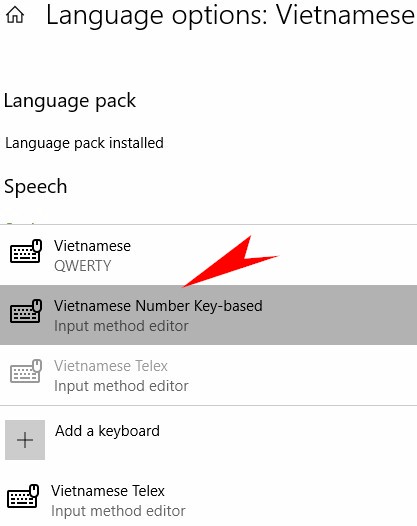
Ảnh 10 –
Language Options: Vietnamese
11. Restart/Reboot your PC; khi xong, quan sát góc tận cùng bên phải ở cuối màn ảnh, ta sẽ thấy một icon với 3 mẫu tự “ENG” hoặc “VIE”. Đây là kết quả của các bước 1 đến 10 đã được diễn tả bên trên. Nếu icon này là “ENG” thì máy của bạn đang xài bàn gõ tiếng Anh, ngược lại là tiếng Việt. Xem ảnh 11.
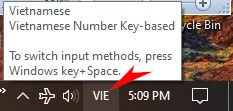
Ảnh 11 – Icon
“ENG” hay “VIE”
12. Chọn bàn gõ dấu tiếng Việt: Bấm vào nút “ENG” hay “VIE”, rồi chọn “Vietnamese Number Key–based”. Khi muốn đổi sang tiếng Anh, chỉ việc bấm vào icon trên ảnh 11 bên trên và chọn “English”. Xem ảnh 12.
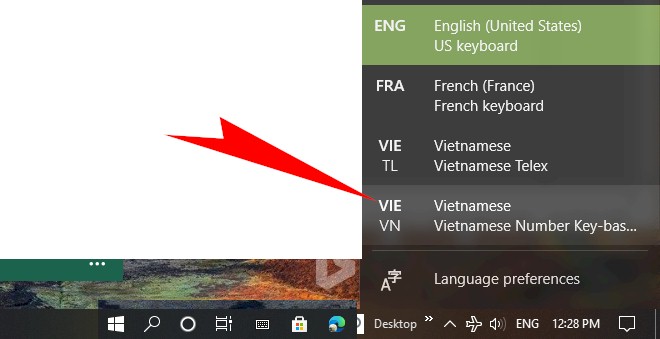
Ảnh 12 – Chọn “Vietnamese Number
Key–based”
II. Cách bỏ dấu dùng bàn gõ tiếng
Việt “Vietnamese Number Key–based”
trên hệ thống Windows 10.
Ta đã xong phần gắn/install. Giờ sang phần
cốt yếu: bỏ dấu trong tiếng Việt.
Sơ lược về TIẾNG VIỆT: là chữ Quốc ngữ gồm
23 chữ cái thuộc bộ chữ La–tinh: A, B, C, D, Đ, E, G, H, I, K, L, M,
N, O, P, Q, R, S, T, U, V, X, Y. Chú ý: tiếng Việt không có các mẫu
tự F, J, W và Z. Tiếng Việt chính thống không có “cờ–lờ–mờ–vờ”, v.v.
Tiếng Việt có 5 (năm) dấu phát âm chính:
sắc ('), huyền (`), hỏi (?), ngã (~), nặng (.). Năm dấu này được sắp
xếp theo thứ tự 1, 2, 3, 4, 5 trên bàn gõ chữ (keyboard) . Trên
keyboard ta thấy có hai (2) bộ số từ “1” đến “10” (số 10 là số “0”
nằm cuối cùng) đặt theo chiều hoành độ (ngang) trên đầu keyboard và
bộ số 2 đặt bên phải của keyboard cho những ai thuận tay phải hay
những chuyên viên ngành kế toán quen dùng máy tính (calculator).
Muốn sử dụng bộ số 2, ta phải vặn nó lên (turn on) bằng cách bấm nút
“Num Lock” trên keyboard và đèn xanh sẽ sáng lên; muốn tắt nó (turn
off) thì bấm “Num Lock” một lần nữa thì đèn sẽ tắt.
Thuật nhớ: tôi sáng tác 1 câu bình thơ
dưới đây rất dễ nhớ cho 5 dấu phát âm trong tiếng Việt trên
keyboard:
sắc 1, huyền 2, hỏi 3, ngã 4, nặng 5
Nghĩa là:
–dấu sắc (') là số
1 trên bàn gõ
(keyboard);
–dấu huyền (`) là số
2;
–dấu hỏi (?) là số
3;
–dấu
ngã (~) là số
4;
và
–dấu nặng (.) là số
5.
Ngoài 5 dấu phát âm chính trên, tiếng Việt
còn có các dấu móc trên các nguyên âm A, O và U như: Ă, Ư, Ơ; và
dấu
mũ trên các nguyên âm A như Â, E như Ê, O như Ô.
–dấu mũ (^) trên các nguyên âm
A, E, O như Â/â/Ê/ê/Ô/ô là số 6;
–dấu
móc trên nguyên âm
U/O như Ư/Ơ/ư/ơ là số 7;
–dấu
ngoặc trên
nguyên âm A như Ă/ă là số 8; và
–mẫu tự cái
“Đ/đ” là số 9;
III. THỰC TẬP: phần lý thuyết tạm xong; bây giờ ta đi vào phần thực
hành. Trong văn chương Việt ta thường thấy các cặp chữ đi đôi với
nhau như “học hành”, “học tập”, v.v. Học mà không tập thì những gì
ta học được sẽ mai một. Vì tầm quan trọng của việc thực tập nên Phần
III này có một vài thí dụ thực tiễn để chúng ta cùng làm quen với
cách bỏ dấu tiếng Việt trên hệ thống Windows 10 này. Kính mời Quý vị
theo dõi những thí dụ sau đây:
Chú ý: Trước khi đi vào phần thực tập tôi
xin giới thiệu với Quý độc giả về chương trình (software program) có
tên NOTEPAD (tạm dịch “vở ghi chép”) đã được gắn sẵn trong Windows
10, ta chỉ việc sử dụng nó thôi . Đây là software cho phép ta viết
văn và lưu trữ ngay vào đĩa (disk drive) trong máy tính (computer)
của mình. Ngoài NOTEPAD ra còn có Windows 10/Wordpad (cũng miễn phí)
và Microsoft Office/Word (không rẻ). Quý vị có thể dùng những
software này để viết văn bằng tiếng Việt. Bài này chỉ bàn đến
NOTEPAD vì nó nhỏ gọn, đơn giản dễ sử dụng và miễn phí. Sau đây là cách đem
NOTEPAD lên màn ảnh computer:
1. Bấm vào nút Start đặt ở góc trái tận
cùng của màn ảnh, xem ảnh 13. Một danh sách xuất hiện như ảnh số 14
dưới đây.

Ảnh 13 – Windows Start
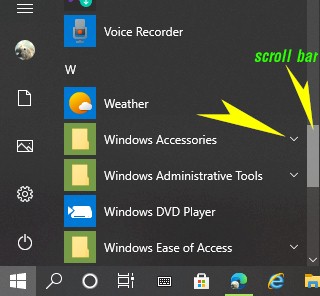
Ảnh 14 – danh
sách software
2. Trên danh sách này, bên phải có một scroll bar hay cần kéo màn. Ta dí con Mouse (chuột) vào scroll bar này và kéo màn ảnh xuống cho đến khi 2 chữ “Windows Accessories” xuất hiện, xem ảnh 14 bên trên. Sau đó bấm vào mũi tên bên phải, một danh sách khác của “Windows Accessories” xuất hiện trong đó có vở ghi chép NOTEPAD. Bấm Notepad. Xem ảnh 15.
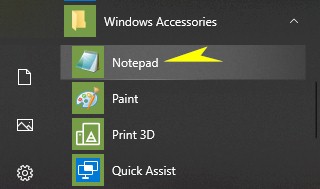
Ảnh 15 – danh sách software trong “Windows
Accessories”
3. Trên NOTEPAD ta bấm “Format”, phết lên “Word Wrap” nếu nó chưa được phết. Xem ảnh 16. Tới đây thì ta có thể bắt đầu thực tập với Thí dụ 1 bên dưới.
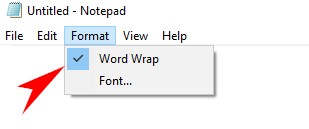
Ảnh 16 – NOTEPAD với “Word Wrap” được chọn
–Thí dụ 1: dùng
NOTEPAD đánh tên mình & em mình bằng tiếng Việt: Tôi tên là Nguyễn
Văn Bưởi và em gái tôi là Nguyễn Thị Bòng.
Cách đánh: To6i te6n la2 Nguye64n Va8n
Bu7o73i va2 em ga1i to6i la2 Nguye64n Thi5 Bo2ng.
Giải thích: các con số “6” trên bàn phím
(keyboard) tương đương với dấu mũ (^); số “2” đại diện cho dấu huyền
(`) [xem câu bình thơ do “thi sĩ tui” sáng chế ở trên]; số “4” là
dấu ngã (~); số “8” là dấu ngoặc nằm trên mẫu tự
a như
ă; số “7” là dấu móc (ư/ơ); và số “3”
đại diện cho dấu hỏi (?).
–Thí dụ 2: kể về một chuyến đi núi của
bạn: Trên đỉnh Phan Sĩ Bình (Fansipan) thuộc cao nguyên Sơn
Bình/Sapa tỉnh Lào Cay–Việt Nam, tôi nhảy xuống chân núi Hoàng Liên
Sơn bằng chiếc dù T–10 nhà binh một cách oai phong lẫm liệt.
Cách đánh: Tre6n d9i3nh Phan Si4 Bi2nh
(Fansipan) thuo65c cao nguye6n So7n Bi2nh/Sapa ti3nh La2o Cay–Vie65t
Nam, to6i nha3y xuo61ng cha6n nu1i Hoa2ng Lie6n So7n ba82ng chie61c
du2 T–10 nha2 binh mo65t ca1ch oai phong la64m lie65t.
Giải thích: ngoài các con số đã được giải
thích ở thí dụ 1, ta có số “9” là “đ/Đ” –đỉnh; và số “5” là dấu nặng
(.) –thuộc –liệt.
–Thí dụ 3: cách xóa một
dấu: bạn đánh chữ Toi (tiếng Tây là tao) nhưng đã trót đánh chữ Tôi.
Muốn xóa dấu mũ (^) trong lúc chưa kịp đánh chữ “i” thì phải làm sao
đây?
Cách
đánh: Trước khi đánh chữ “i”
thì chỉ việc đánh thêm số “6” thì dấu mũ (^) sẽ bị xóa hoàn toàn.
Thí dụ: To66. Kết quả: To6.
–Thí dụ 4: một hoa tiêu
KLVNCH lái phản lực A37 cần đánh chữ A37 thì phải gõ chữ “A37” làm
sao để mẫu tự A không mang dấu hỏi vì số 3 theo sau chữ A sẽ ra chữ
Ả.
Cách đánh:
A337 thì kết quả sẽ thành A37.
Giải thích: đánh chữ A, kế đến là
số 3 để thành chữ Ả, đánh thêm số 3 một lần nữa ngay sau số 3 trước
để xóa dấu hỏi (?) trên chữ A sẽ cho A3, và sau rốt là đánh số 7 sau
số 3 để có trọn chữ A37. Cách lười biếng là chêm gạch nối vào giữa
mẫu tự A và số 3 để có A–37.
IV. LƯU TRỮ BÀI TẬP VÀO ĐĨA (hard drive):
công việc này gồm những bước sau đây:
1. Trên thanh menu của
NOTEPAD, xem ảnh 17, bước 1: bấm
File, bước 2: bấm “Save
As”, bảng hướng dẫn “Save as” xuất
hiện, xem ảnh 18.
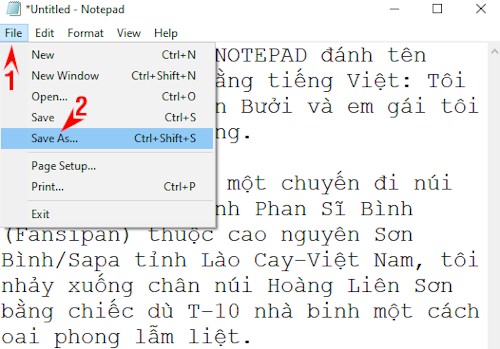
Ảnh 17 – Save file/lưu trữ văn
kiện
2. Theo
dõi ảnh 18 bên dưới từng bước, bước 1: chọn nơi lưu trữ trong đĩa;
bước 2: đặt 1 cái tên cho văn kiện (file name);
bước 3: chọn mã chữ
(unicode “UTF–8”) ; và bước 4: bấm “Save”.
Chú ý quan trọng:
bước 3 rất cần thiết, vì nếu không chọn mã “UTF–8”, sau này khi mở
file ra, những gì ta đã vất vả tạo nên sẽ bị hủy hoại, thành công
cốc hết!
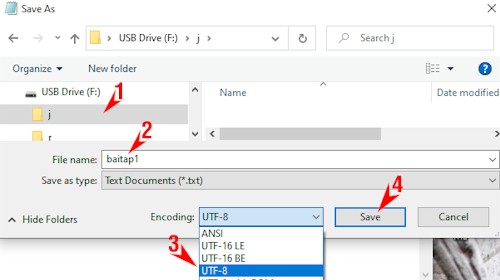
Ảnh 18 – bảng hướng dẫn “Save
As”

HẾT
Kính chúc Quý vị một ngày mùa thu nắng đẹp và bình an!
Ban Kỹ Thuật
Thu 2020 – Hoa Thịnh Đốn
NHẢY DÙ CỐ GẮNG
Bấm vào đây để in ra giấy (Print PDF)
THIÊN SỨ MICAE – BỔN MẠNG SĐND VNCH


|
|

Hình nền: phong cảnh đẹp thiên nhiên hùng vĩ. Để xem được trang web này một cách hoàn hảo, máy của bạn cần được trang bị chương trình Microsoft Internet Explorer (MSIE) Ấn bản 9 hay cao hơn hoặc những chương trình Web Browsers làm việc được với HTML–5 hay cao hơn.
Nguồn: BKT Sưu tầm, trình bày & Ấn loát
Đăng ngày Thứ Năm, November 5, 2020
Ban Kỹ Thuật
Khóa 10A–72/SQTB/ĐĐ, ĐĐ11/TĐ1ND, QLVNCH
GĐMĐVN/Chi Hội Hoa Thịnh Đốn & Phụ cận
P.O.Box 5345 Springfield, Virginia, VA 22150
Điện thoại & Điện thư: Liên lạc
Trở lại đầu trang